Ram-trucks UCONNECT 730N for Jeep User Manual Page 1
Browse online or download User Manual for Car Multimedia Ram-trucks UCONNECT 730N for Jeep. Ram Trucks UCONNECT 730N for Jeep User Manual
- Page / 220
- Table of contents
- BOOKMARKS


- USER’S MANUAL 1
- USER AGREEMENT 3
- ICES-003 3
- Uconnect姞 730N 13
- Enter Home Address menu 37
- Link screen 57
- Weather Map 59
- Favorite list 93
- Playlists list 95
- WARNING! 102
- How to Close the Cover 122
- CAUTION! 123
- Phone System Setup – Pairing 138
- System Setup menu 138
- Bluetooth Devices menu 139
- Default Folder soft-key 208
- Book menu 208
- 13RHR-526-AB 220
- Second Edition 220
- Chrysler Group LLC 220
- Printed in the USA 220
Summary of Contents
13RHR-526-ABSecond EditionChrysler Group LLCPrinted in the USAUSER’S MANUALUCONNECT® 730N
You agree that you will use Gracenote Data, theGracenote Software, and Gracenote Servers for your ownpersonal noncommercial use only. You agree not to
3. Select My Music. You may now add music files, delete music files, orrename folders on the HDD.88
Deleting All Playlists from the Hard Disk Drive1. Press the MENU hard-key on the right side of theradio.2. Touch the System Setup soft-key to access t
Importing PicturesIt is possible to import display pictures to the internalhard disk drive. The pictures can be displayed on theright half of the radi
NOTE: USB devices (e.g., camera memory USB adap-tors, etc.) must comply with the MSD (Mass StorageDevice) standard. This USB terminal can provide powe
3. Touch the My Pictures soft-key to get an overview ofthe currently stored images.4. Press one of the ADD soft-key.NOTE: Only JPEG format will be rec
5. Select the type of media inserted.6. Use the PAGE soft-keys to page through a list ofpictures and press the picture you would like toimport.7. Conf
The imported picture is now available in the Manage MyPictures screen.8. In order to display the imported picture in the radioscreen, touch the desire
10. Press the MENU hard-key twice and then touch thePicture View soft-key to enable the picture view.The picture is now displayed on the right half of
Uconnect姞 Multimedia (REMOTE DEVICES)AUX Mode (If Equipped)The AUX mode gives you access to the audio files on anexternal digital player device. It fu
Touch the soft-key with the desired list item to select andplay the item.Touch the HIDE TRACKS soft-key to hide the list.Touch the SEARCH/BROWSE soft-
Gracenote may provide in the future and is free todiscontinue its online services at any time.GRACENOTE DISCLAIMS ALL WARRANTIES EX-PRESS OR IMPLIED,
Touch a soft-key with the desired artist’s name to playsongs from this artist.Touch the ALL soft-key to play songs from all availableartists.Touch the
List JumpIf you encounter a very long list, it may be helpful totouch the A to Z soft-key to go to the List Jump menu.For this example we entered the
Next TrackPress the SEEK up hard-key. The next track of the currentfolder is played. Once the last track has been reached in theforward direction, the
Rewind TrackTouch the Fast Reverse soft-key. The audio will beheard at a reduced level while going through thetrack in this mode. Stop the fast revers
iPod威 MenuWhile in iPod威 mode, press the MENU hard-key toaccess the iPod威 mode Menu.NOTE: For shuffle/repeat, settings will reflect currentsetting of
Bluetooth姞 Audio Streaming ModeThe Bluetooth威 Audio Streaming mode gives you accessto the audio files on the external Bluetooth威 device. Theradio func
Playing Audio Files from the iPod DeviceYou can play songs directly from the iPod device.The Bluetooth威 logo indicates a connected Bluetooth威device. W
PAUSETouch the PAUSE soft-key to pause the Bluetooth威 audiostream.PLAYTouch the PLAY soft-key to start the Bluetooth威 audiostream.Video Entertainment
Receiving Audio/Video from the VES™You can play audio from the VES™ through the vehicle’sspeaker system. If you have a VES™ with a video player,you ca
Availability of the DVD Player soft-key, the Rear AUX 1soft-key, and the Rear AUX 2 is based on the type ofVES™ in the vehicle.DVD Player is not avail
NOTE:• USB on the front of the radio and the one either in theglove box (if equipped) or center console (if equipped)have identical functions.• USB de
How to open the cover1. Place finger under the pull arrow.2. Pull forward.NOTE: The flap is attached and should not be removed!Do not pull the flap of
How to Close the Cover1. Using your thumb and index finger, grasp the flap.Notice the hooks (1), which must first be inserted intothe frame.2. Hook th
3. Then push on the bottom of the flap to secure in place.CAUTION!Never force any connector into the ports of yourradio. Make sure your connectors are
AUX ModeThe AUX connector allows you to connect the headsetoutput of an audio device (e.g., MP3 player) to the naviga-tion radio. The audio of the con
VOICE COMMANDVoice Command OperationVoice Command allows you to control your AM and FMradio, satellite radio, disc player, navigation system, harddisk
These commands are universal and can be used from anymenu or screen.All other commands can be used depending upon theactive application.For example: I
Display MenuIn addition to audible help, the navigation radio is able todisplay the most important available commands on thescreen.CommandsThe Voice C
Main MenuStart a dialogue by pressing the Voice Commandhard-key.You may say MAIN MENU to switch to the main menu.• In this mode you can say the follow
• RADIO MENU (to switch to the radio menu)• MAIN MENU (to switch to the main menu)Radio FMTo switch to the FM band say FM or RADIO FM.In this mode you
Uconnect姞 730NCONTENTS䡵 SAFETY GUIDELINES ...4䡵 INTRODUCTION ...6▫ Warnings ...6▫ Saf
DiscTo switch to the disc mode say DISC.In this mode you may say the following commands:• TRACK (1-250) (to change the track)• NEXT TRACK (to play the
AUX Mode (with synced device attached)If the attached AUX device is capable of syncing a table ofcontents of the attached device to the radio, you may
MemoTo switch to the voice recorder mode say MEMO.In this mode you may say the following commands:• NEW MEMO (to record a new memo)• During the record
NavigationTo switch to the navigation mode say NAVIGATION.NOTE: Not all commands will be available at all times,depending upon the system context.NOTE
• ROUTING OPTIONS• GO• STOP ROUTING• MUTE GUIDANCE• REPEAT GUIDANCE• CHANGE METHOD• FASTER ROUTE• SHORTER ROUTE• TRAVEL INFO• MAP OPTIONS• MAP• ZOOM I
System SetupTo switch to the system setup say SETUP.You can say:• LANGUAGE• ENGLISH• SPANISH• FRENCH• VOICE TRAINING• HELP SCREEN• ON• OFF• TUTORIALVo
This procedure may be repeated with a new user. Thesystem will adapt to the last trained voice only.If the system does not understand the words VOICET
Uconnect姞 PhoneUconnect威 Phone is a voice-activated, hands-free, invehicle communications system.The Uconnect威 system is fully integrated with the veh
Phone System Setup – Pairing1. Press the MENU hard-key on the right side of theradio.2. Then touch the System Setup soft-key to get to theSystem Setup
3. Touch the Device Pairing soft-key to access theBluetooth Devices menu.This menu lists all paired Bluetooth devices.4. Press the PAIR soft-key to st
▫ Change Home Address ...27▫ Voice Command Tutorial ...30▫ Uconnect威 Phone Tutorial ...30䡵 Uconnect威 Multime
5. You can use the BACK soft-key to switch to theprevious menu.6. Enter any 4 Digit Security PIN and touch the PAIRsoft-key again.7. The pairing proce
8. You will then be asked to set a priority for the pairedphone. If there is more than one paired phone avail-able, the navigation radio will try to c
11. You may rename the device, set it as active phone, ifmore than one device is connected, modify the phonepriority, or delete the pairing.12. Touch
Uconnect姞 GPS NavigationGeneral NotesSystem OverviewYour navigation system receives GPS signals from up to16 satellites to display the position of you
System LimitationsThe map data that is included with your system is themost recent available at the time of production. Becauseof changes in streets,
Recent PlacesTouch this soft-key when you want to route to a destina-tion you programmed before. (See the Destination Inputsection for details).My Tri
MAPTouch this soft-key when you want to display a map ofyour current position. (See the Map Viewer section fordetails).Inputting InformationNames (e.g
WARNING!For your own safety and the safety of others, it is notpossible to use the speller while the vehicle is inmotion.Destination Input by POIThe P
POI Local AreaFor this example we will continue by entering a gasstation close to the vehicle location.1. While you are in the NAV - Main Menu touch t
NOTE: Some categories may be disabled while thevehicle is in motion.The POI list shows the POI address, the distance to thePOI (direct aerial distance
▫ Navigation Default Settings ...178▫ Map Viewer ...181▫ Stop Over ...183▫ Trip Planner ...
2. Touch the Destination Info soft-key to select the Des-tination Info menu.3. Touch the Find POI Near destination soft-key andselect a category. Pick
POI in Map AreaTo select a POI from anywhere on the navigation data-base map area, select Point of Interest in the NAV – MainMenu screen.You can find
1. Touch the Favorite POIs soft-key in the NAV – MainMenu screen.The Favorite POIs screen shows the available categories.2. You may select ADD to add
Select CLEAR ALL to delete all categories from the list.Edit a category soft-key by touching the soft-key with thecategory you would like to edit. If
NOTE: Once you start the destination input you cantouch the CANCEL soft-key to cancel the destinationinput process.Overview Destination Entry ScreenAt
Intersection allows you to enter two street names.Use City Center if you want directions to a particularcity. The navigation system will calculate a r
You can change the state/province and/or country tem-porarily for the current destination input by touching theSTATE, PROVINCE, or COUNTRY soft-key in
3. Once the country is set to USA and the state is set toWASHINGTON D.C., touch the WASHINGTON D.C.soft-key in the first row of the Street Address scr
If you touch the CONTINUE soft-key without entering anumber, the navigation system will guide you to asection of the entered street which is the close
Destination Input by IntersectionFor this example we will continue by entering the follow-ing intersection: Kaufman Ln and Bridwell Dr, in Louis-ville
SAFETY GUIDELINESEnsure that all persons read this manual carefully beforeusing the navigation system. It contains instructions onhow to use the syste
3. Touch the Enter Name of Street 1 soft-key to enter thefirst street.4. Enter “Kaufman Ln” into the speller and confirm thename.5. Touch the Enter Na
6. Select “Bridwell Dr” for this example. If you wish to change your mind and prefer to select adifferent cross street, you can touch the soft-key wit
NOTE: If the first street of the intersection was notentered accurately, the second street may not be found.Destination Input by Geo CoordinateTouch t
Touch the soft-key with the name of the desired destinationand confirm the route with GO to start the route guidance.Touch the EDIT LIST soft-key to d
Destination Input by Point on MapThis feature allows quick and easy selection of a destina-tion directly from the map screen. By selecting a streetseg
Destination Input by Saved TrailsTouch the Saved Trails soft-key in the Destination Entrymenu.NOTE: The Saved Trails soft-key is disabled if the trail
Touch the soft-key with the name of the desired destina-tion and confirm the route with GO to start the routeguidance.Touch the EDIT LIST soft-key to
The radio will respond: “City name has been accepted.Now, do you want to enter a house number?”7. Wait for the beep and say NO.The radio will respond:
Save the current location in the Favorite Places folder ofthe Saved Locations memory, in the Address Book, in theMy Trips memory, or as the home addre
WARNING!The distances displayed in the Emergency facilitylists are aerial distances. In some cases the roaddistance to the facility may vary. Actual r
• There may be situations where the navigation systemerroneously displays the vehicle’s location. Use yourown driving judgement in this situation, tak
2. Touch the Record Trail soft-key in the lower rightcorner of the map viewer screen to record a route.The Record Trail soft-key will switch to the St
• Touch Discard Current Trail to discard the trail andstop the recording.• Touch Continue Recording Trail to continue therecording.4. Touch Stop and S
The trail recording is now saved in the Saved TrailsMemory.NOTE:• You can save up to 12 trails. If the trail memory is full,you must discard one of th
Touch the Saved Trails soft-key. You may touch the EDIT soft-key to change the trailname or to delete trails from the My Saved Trails list.Select the
Once you arrive at the destination (green dot, destinationicon), the route guidance will end.You may now follow the trail on the screen. The trail wil
Route GuidanceAfter starting route guidance, the system calculates theroute and announces: “Follow the arrows on the display.”You will receive navigat
Touch the Turn by Turn soft-key to display turn arrowsand intersection zooms on the right half of the screen.Touch the Turn List soft-key to display a
• Touch the Map Buttons soft-key to show or hide theZoom, Map Heading, 2D/3D View and the ButtonMinimize soft-key.• Touch the Next Turn Info soft-key
166
Touch the icon soft-key to show or hide an icon on themap.Repeat Navigation AnnouncementTouch the RPT soft-key in the upper right corner of thenavigat
INTRODUCTIONWarningsThis manual contains WARNINGS against operatingprocedures that could result in an accident or bodilyinjury. If you do not read the
Automatic Re-RoutingIf you miss a turn while navigating, the navigation radiowill automatically adjust your route.Route OptionsAfter pressing the OPTI
Canceling Route GuidanceThe current route guidance can be aborted at any time bypressing the STOP ROUTING soft-key in the NAV-MainMenu.Touch the YES s
In an unverified map area, the navigation system isunaware of turning restrictions e.g. one way roads, orwhere turns are not permitted.NOTE: A warning
“Please take a left in 500 feet.” - The red arrow points inthe direction you should turn. The dot indicates a ma-neuver point.“Follow the road.” - You
“Prepare to take a left” or “Keep left in one mile.” - Keepleft does not mean to use HOV lanes or express lanes. Youshould note that there is an upcom
“Keep right in half a mile.” - ”Keep right” means that thestreet will fork and you should follow the indicateddirection.“You have reached your destina
Touch the Destination Info soft-key in the NAV Optionsmenu to find a map of the destination area, the completeaddress or coordinates of your destinati
Use the page soft-keys to scroll through the list of turns.The turn soft-keys display the length of the route seg-ment, direction of turn, and the nam
The turn will be displayed in the center of the map. Touchthe NEXT TURN soft-key to show a map of the area closeto the next turn in the turn list, tou
After you touch one of the method soft-keys in thismenu, the CHANGE soft-key will appear for confirma-tion of the method change.NOTE: Since toll roads
Safe Usage of the Radio Navigation SystemRead all instructions in this manual carefully beforeusing your radio system to ensure proper usage.Your radi
Select a distance and touch the GO soft-key to confirm.The navigation will avoid the roads in the turn list for theselected distance and calculate an
Set Measurement Metric/USFrom the Navigation Main Menu touch NAV Settingsand then select either mi/ft or km/m.Set Default Routing MethodMark or unmark
GPS InformationThe GPS Information menu displays Current Location,Coordinates in degrees, minutes and seconds (touch theDECIMAL soft-key to switch to
Map ViewerPress the NAV hard-key to switch to the Navigation -Main Menu.Press the NAV hard-key again to toggle between Navi-gation - Main Menu and nav
are not shown in higher zoom levels. (E.g. residentialstreets, lightly-traveled county roads.)Map OrientationTouch the soft-key with the compass arrow
Stop OverWhen the route guidance is active, press the Add StopOver soft-key to add multiple destinations. After youconfirm a stop over, you may either
Trip PlannerIf you are traveling to multiple destinations, the My Tripfunction will allow you to calculate and save the route toeach destination.1.Tou
4. Touch ADD DESTINATION.5. Enter a destination (see section Destination Input inthis manual).In the Confirm Destination screen:6.Touch the SAVE soft-
NOTE: You can add up to eight destinations to a trip.The display shows the Itinerary is FULL message in thestatus line if all eight destinations are u
9. Touch a destination soft-key to get the destinationinformation, or touch the START THIS TRIP soft-keyto start the trip.10. Touch the GO soft-key to
ConnectionsNever force any connector into the ports of your radio.Make sure your connectors are the correct shape and sizebefore you connect.Any attac
You may now Change Name or Change Address.Touch the EXIT soft-key to confirm your changes.Touch the Modify Input Order soft-key in the EditAddress Inf
Realtime Traffic by SiriusXM™ Satellite RadioThe SiriusXM™ Realtime Traffic feature is a specificapplication of the radio receiver used for receiving
• A transparent red line indicates an average drivingspeed is less than or equal to 20% of the speed as givenby the digital map.Display Traffic Messag
The information is transferred to the Realtime TrafficInformation service provider, who then generates theRealtime Traffic messages that are sent by S
Switching SiriusXM™ Realtime Traffic On or Off1. Press the MENU hard-key on the right side of theradio.2. Touch the SiriusXM™ Traffic soft-key.3. Touc
Dynamic Route GuidanceOngoing route guidance will change your route basedupon the traffic information received. The AUTO modewill make these changes a
Address BookOverviewThe address book provides a way to organize and storefrequently used addresses.The address book is organized in folders.• The HOME
• The Voice Command Created Entries folder containscontacts which were created with the help of the VoiceCommand System. Touch the Voice Command Creat
3. Touch My Address Book soft-key to get to the AddressBook menu.The Address Book screen appears.4. To select an address from the Default folder, touc
To select an address from another folder, touch one of thefolder soft-keys.5. Touch the ADD soft-key to add a new contact. TouchCLEAR ALL to delete al
Discs that have been modified with an adhesive labelshould not be used in the CD/DVD player.Do not insert more than one CD/DVD at a time into thedrive
7. Enter a name for your new contact.8. Press the SAVE soft-key to display the Contact Infor-mation menu.You may now edit the contact information. Add
In this example, we need to add an address to the contact.9. Press Add Address and enter a destination (refer toDestination Input section in this manu
In addition, you may enter a phone number by pressingthe Add Phone # soft-key.11. Touch the EXIT soft-key after all available informa-tion has been en
4. Touch the B. Jeffries soft-key from the results list toselect the contact.5. Once the contact information is displayed, touch theRoute To soft-key
SYSTEM INFORMATIONPress the MENU hard-key on the right side of the radioand touch the System Setup soft-key to access the SystemSetup menu.Touch the S
TROUBLESHOOTINGRadioQ.: I cannot find my favorite radio station that I wasalways able to receive before. What can I do?A.: Select MUSIC TYPE while in
NOTE: MP4 and M4V files are not supported.Q.: My iPod does not play audio on the radio.A.: Make sure the iPod is connected via the iPod connector.Navi
GLOSSARY OF TERMSAS AutostoreCD Compact DiscCDC Compact Disc ChangerCDDBA technology company founded in1995 as CDDB, Inc. The companyhas been renamed
NAV NavigationPOS PositionPTY Program type (radio)RBDS Radio Broadcast Data SystemSAT SiriusXM™ Satellite RadioSDS Speech Dialog SystemTMC Traffic Mes
GENERAL HANDLINGUser Interface ElementsPower to operate the navigation radio is suppliedthrough the ignition switch, which must be in the ON,ACC or in
13RHR-526-AB Second Edition Chrysler Group LLC Printed in the USA
NOTE:• It may take several seconds to recognize the type ofinserted disc (CD, DVD, MP3, etc.).• If a CD or DVD will not eject from the player when the
NOTE: If the ignition is switched OFF with the radio instandby mode, the radio memorizes the standby statewhen the ignition is switched ON again. Pres
(8) NAVPress the NAV hard-key (8) either to switch to thenavigation mode or to toggle between the navigationmenu and the map viewer menu.(9) USB Conne
The following describes general steering wheel function-ality:1. The VOLUME rocker switch, located on the right,controls the volume of the sound syste
The following describes the operation of the SCROLLswitch in each mode:AM/FM/SAT OperationPressing the top of the rocker switch will seek up for thene
Audio Control MenuPress the MENU hard-key (7) on the right side of theradio. Then press the Audio Control soft-key to get to theaudio control menu.Use
GETTING STARTEDNOTE: The ignition switch must be in the ON or ACCposition to operate the navigation radio.If the unit is off, switch it on using the O
USER AGREEMENTNOTICE:This Class B digital apparatus complies with CanadianICES-003.
Change the LanguageThe navigation radio will conform to the vehicle lan-guage set in the Electronic Vehicle Information Center(EVIC), if equipped.If y
Set the Time1. Press the Time Display soft-key in the lower left cornerof the screen.The time is automatically set by the GPS system for thetime zone
Store Radio Presets1. Press the Radio Media hard-key until AM FM SAT isdisplayed in the upper left corner of the screen.2. Select the radio band by to
To turn the preset song title list on.To turn the preset station list on.You can use the PAGE Up and Down soft-keys to scrollthrough the list of prese
5. Enter any 4 Digit Security PIN and touch the PAIRsoft-key again.6. The pairing procedure starts. Refer to the user’smanual of your Bluetooth威 phone
NOTE: If the phone book download feature is sup-ported by your cell phone, only the first 1000 contactswill be automatically copied to the radio. Cont
4. Touch either the Set Default Country to select yourdefault country or touch the Set Default State soft-keyto select your default state.Enter Home A
If no home address has been set, touch YES to access theEnter Home Address menu.3. Touch Street Address to enter your address.25
4. Touch the soft-key with your state’s name and enteryour street name into the speller.NOTE: Read more about destination input and thepredictive spel
After you have entered your home address, the systemwill start a route guidance to your home every time youpress the Guide Me Home soft-key.Change Hom
NOTICE:This device complies with Part 15 of the FCC Rules [andwith RSS-210 of Industry Canada]. Operation is subject tothe following two conditions: t
3. Touch the My Address Book soft-key. 4. Touch the Home soft-key.5. Touch the Edit Contact soft-key.6. Touch the Change Address soft-key.28
7. Touch the soft-key with your state’s name and enteryour street name into the speller.NOTE:• If the State or Country needs to be changed, touch thea
9. Enter the house number into the next screen. If morethan one city has this address, you will then need toselect your city from a list.Once the addr
Uconnect姞 Multimedia (RADIO)Radio ModeOverviewThe RHR navigation radio (NTG4 Refresh) is equippedwith four different tuners:• FM 87.7 MHz - 107.9 MHz
Change a Channel or FrequencyPress the SEEK up or the SEEK down hard-key to playthe next available station or channel.Select DIRECT TUNE to enter a fr
It is also possible to use the PAUSE/PLAY soft-key topause the playback for up to an hour.Select the LIVE soft-key to receive the currently playingsat
Touch the soft-key with the desired channel name toselect the channel.You may use the LIST soft-key to toggle between:To sort the list by artist.To so
SiriusXM™ Satellite Radio Favorites(SAT Favorites)You can save 50 favorite songs and 50 favorite artists.Touch the add favorite soft-key to add either
Example: If an Artist Alert is active, the radio displays apopup message, to inform you that your favorite artist isplaying on one of the channels.Dis
Touch the desired favorites soft-key to switch the SATtuner to the corresponding channel.You may use the LIST soft-key to toggle between:To show a lis
Safety InformationExposure to Radio Frequency Radiation The radiatedoutput power of the this internal wireless radio is farbelow the FCC radio frequen
The checkmarks in the Song Alerts and Game Alerts soft-keyindicate active alerts. Touch the corresponding Alert soft-keyto disable either all Song Ale
Radio Text InformationSelect the INFO soft-key to display additionalradio text information in the right half of thescreen.Select the CLOSE INFO soft-k
Scan by GenreTouch the SEARCH/BROWSE soft-key, selectView Genres from the SAT Browse screen.Example: Select the Rock category by touching the Rocksoft
Scan by Music TypeTouch the SEARCH/BROWSE soft-key, selectType Scan from the SAT Browse screen.Game ZoneTouch the SEARCH/BROWSE soft-key, selectGame Z
SiriusXM™ Satellite Travel LinkPress the MENU hard-key and then the Travel Linksoft-key.NOTE: Travel Link not available for Canadian market.Select For
Save a FavoriteYou may save 1 weather station, 1 ski resort, 1 gas station,1 movie theater, and 8 sport teams.On the Travel Link screen select Favorit
To sort the list by alphabet.Touch the FUEL soft-key to select the desired fuel gradeused in the list view.Touch the soft-key with the desired gas sta
Once a favorite was selected, the name and the selectedfuel price is displayed in the SiriusXM™ Favorites screen.Changing a SiriusXM™ Travel Link Favo
Touch the favorite weather station soft-key to make thecurrent weather station a favorite. The new favoriteweather station replaced the old favorite w
Touch the FAV soft-key to remove theteam from the Favorites list.Weather MapTouch the Weather Map soft-key in the SiriusXM™ TravelLink screen.47
OWNERSHIPThe Database and the copyrights and intellectual prop-erty or neighboring rights therein are owned byNAVTEQ or its licensors. Ownership of th
Touch the color legend soft-key to toggle thecolor transparency.Touch the U.S. soft-key to zoom into the entireU.S.Touch the 150 mi, 50 mi, or 15 mi s
Touch the soft-key with the storm name to access moredetailed information.Touch the MAP soft-key to see a graphical depiction ofthe warning area.49
Touch the DETAILS soft-key to receive detailed textmessage for the selected weather warning.Touch the NEXT and PREV soft-key to page through theentire
Touch the weather updates button to check forthe time of the last weather data update.Touch the dim soft-key to dim or highlight theradar map color ch
NOTE: Soft-keys may be disabled upon availability ofweather data.Touch the map buttons soft-key to toggle themap buttons on or off.52
Radio SettingsAM / FM MENUThere are no specific settings for this mode.SAT MENUWhile in SAT mode press the MENU hard-key to displaythe SAT Menu.Favori
Touch the Subscription soft-key to access the Subscrip-tion Information screen.Write down the SiriusXM™ ID numbers for your re-ceiver. To reactivate y
Select the Nighttime Colors soft-key to switch to manualnighttime mode and to adjust the brightness of thedisplay using nighttime colors.Select the Au
Touch the Picture View soft-key to enable the pictureview mode, where a picture can be displayed on the righthalf of the radio screen. Refer to the Ha
Uconnect姞 Multimedia (MEDIA)Disc ModeOverviewThe navigation radio is equipped with a CD/DVDplayer.Toggle between the media and the radio menus bypress
TRANSFER OF LICENSEYou may not transfer the Database to third parties, exceptwhen installed in the system for which it was created orwhen you do not r
Your radio will play the following formats:MP3, WMA, CD Audio, DVD Audio, and DVD Video,DVD-ROM, DVD Plus, DualDisc, SA-CD (CD Layer).Do not insert an
NOTE:• On MP3 and WMA CDs with a large number of songs,it may take several seconds to read, play, and displayinformation for all songs on the disc.• R
Next TrackPress the SEEK up hard-key. The next track on the disc isplayed. Once the last track has been reached in theforward direction, the unit will
Disc InfoSelect INFO to display title and album artworkin the right half of the screen.Select INFO again to display title, artist, albumand genre info
Music recognition technology and related data are pro-vided by Gracenote威. Gracenote威 is the industry stan-dard in music recognition technology and re
The copy progress is shown in the display. It is possibleto listen to radio modes during this process. Copyingtime is greater than 5x the normal playb
Playing a MP3/WMA Disc1. Press the OPEN/CLOSE hard-key once.2. With the printed side upwards, insert the disc into thedisc slot of the radio. The radi
Touch the UP soft-key to go up one folder.Playing a Video DVDNOTE: Viewing a DVD video on the radio screen is notavailable in all states/provinces, an
Insert a video DVD first.The playback starts automatically after the DVD video isrecognized by the disc drive.Touch the CHAPTERS soft-key to display a
Touch the MOVE CONTROLS soft-key to movethe controls to the right part of the screen.Touch the CLOSE CONTROLS soft-key to closethe DVD Menu Controls.D
If you did not acquire the Database from NAVTEQdirectly, you may have statutory rights against the personfrom whom you have acquired the Database in a
Touch the REVERSE soft-key during playback tofast reverse playback.Touch the FORWARD soft-key during playback tofast forward playback.Touch the NEXT s
In the DVD Setup menu you may select Menu Language,Audio Language, Subtitle, Camera Angle, Aspect Ratio,and Brightness settings by pressing the corres
3. Touch the My Files soft-key. 4. Select My Music.70
5. Touch the Add Music Files to HDD soft-key.6. Touch the From DISC soft-key in the next screen tocopy music tracks of the inserted disc to the hard d
Copy WMA/MP3 Files to Hard-DriveYou can copy MP3 and WMA formatted compressedaudio files from a disc or via USB (e.g., USB stick).It is recommended to
Selective Song Copying from DiscYou can select specific songs on a WMA/MP3 disc usingthe following procedure:1. While in the DISC mode, press the MENU
3. Select My Music. 4. Touch the Add Music Files soft-key.74
5. Touch the From DISC soft-key in the next screen .6. Select the folders or titles you would like to copy, bytouching the checkbox.A red check mark i
Copying from USB1. Insert a USB device.Wait until the radio starts playing the music from theUSB device.Touch the COPY FROM USB soft-key.2. Select the
A red check mark indicates the selected songs and/orfolders. Touch the ALL soft-key to select all files andfolders at once.NOTE: You may touch a folde
slope or grade; bridge height, weight or other limits; roador traffic conditions; special events; traffic congestion; ortravel time.GOVERNING LAWThis
Playing Audio Files from the Hard Disk DrivePress the RADIO/MEDIA hard-key and select the HDDtab. You can play songs directly from the internal harddi
2. Touch a soft-key with the desired playlist name to playa playlist.Touch the PLAY ALL PLAYLISTS soft-key to play allavailable playlists.Next TrackPr
Fast Forward TrackTouch and hold the Fast Forward soft-key. Theaudio will be heard at a reduced level while goingthrough the track in this mode. Stop
Favorite Playlists on the Hard Disk DriveYou may save links to favorite playlists/folders in theFavorite list.1. Touch the Favorites soft-key to displ
2. Touch one of the ADD FAVORITE soft-keys. 3. You may favor an artist, an album, a genre, or aplaylist (folder). For this example select the Albumsca
4. Select the desired album. You may use the A to Zsoft-key to navigate faster through very long lists.A link to the selected Album is now saved in th
NOTE: The link to the favorite playlist will be removedafter a playlist was removed from the My Playlists menu.Refer to Editing Playlists on the Hard
2. The song information is displayed and can be edited.You may change the artist, the name, the album, thetrack order, the genre, and the folder.3. Fo
4. Touch the NEW soft-key to create a new folder. 5. Name the folder and touch the SAVE soft-key.86
6. The song is now assigned to the new folder. Touch theEXIT soft-key to switch back to the HDD screen.Managing Playlists on the Hard Disk Drive(Folde
More documents for Car Multimedia Ram-trucks UCONNECT 730N for Jeep
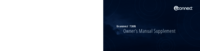

 (138 pages)
(138 pages)







Comments to this Manuals